Medientechnik
Beamer
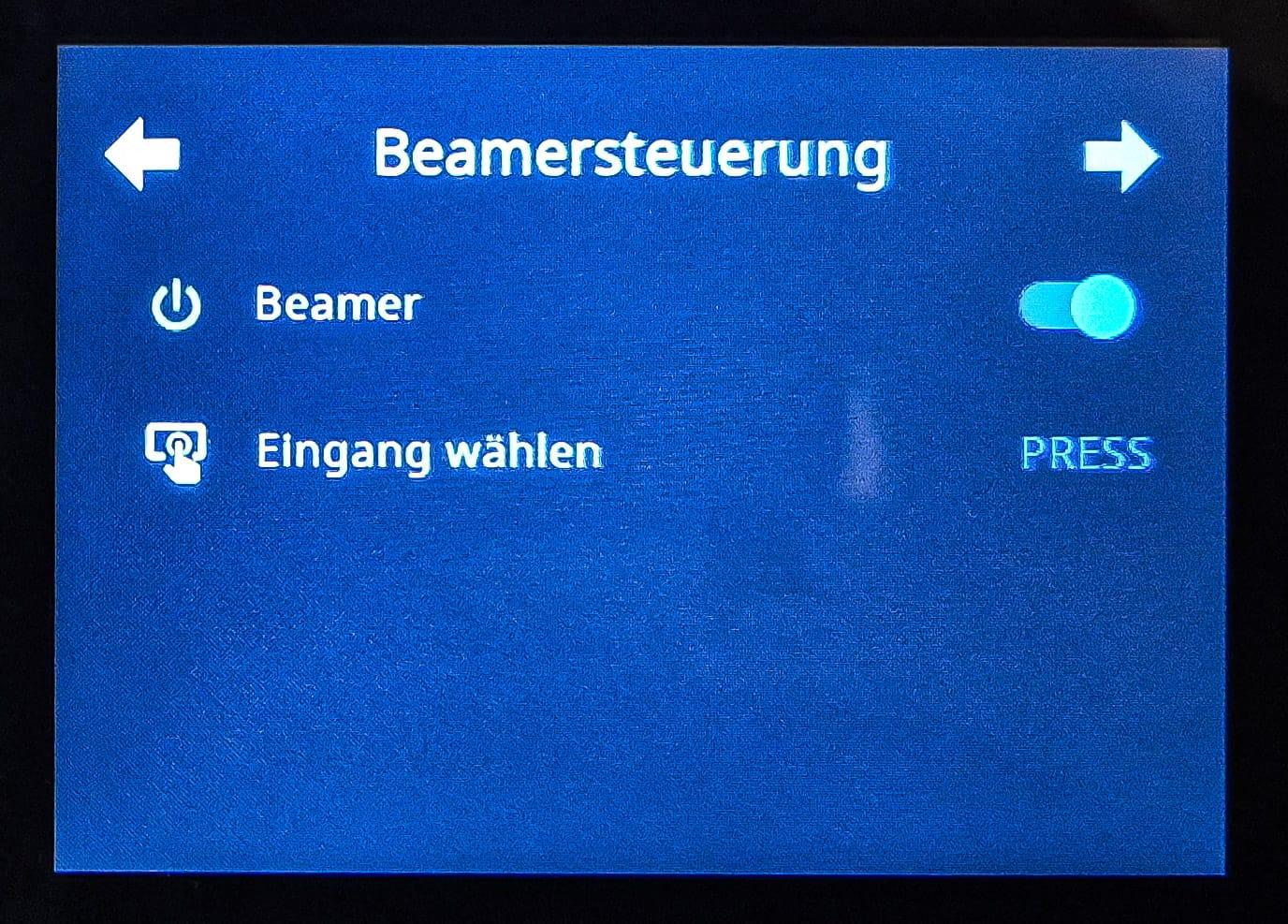 Zur Nutzung des Beamers muss dieser am Kontrollpanel (Kabelkanal rechts neben der Leinwand) eingeschaltet werden. Das Display antippen, dann
Zur Nutzung des Beamers muss dieser am Kontrollpanel (Kabelkanal rechts neben der Leinwand) eingeschaltet werden. Das Display antippen, dann überüber die Pfeile oben rechts und links auf die Seite "Beamersteuerung" wechseln. Dann überüber den Schalter "Beamer" den Beamer aktivieren.
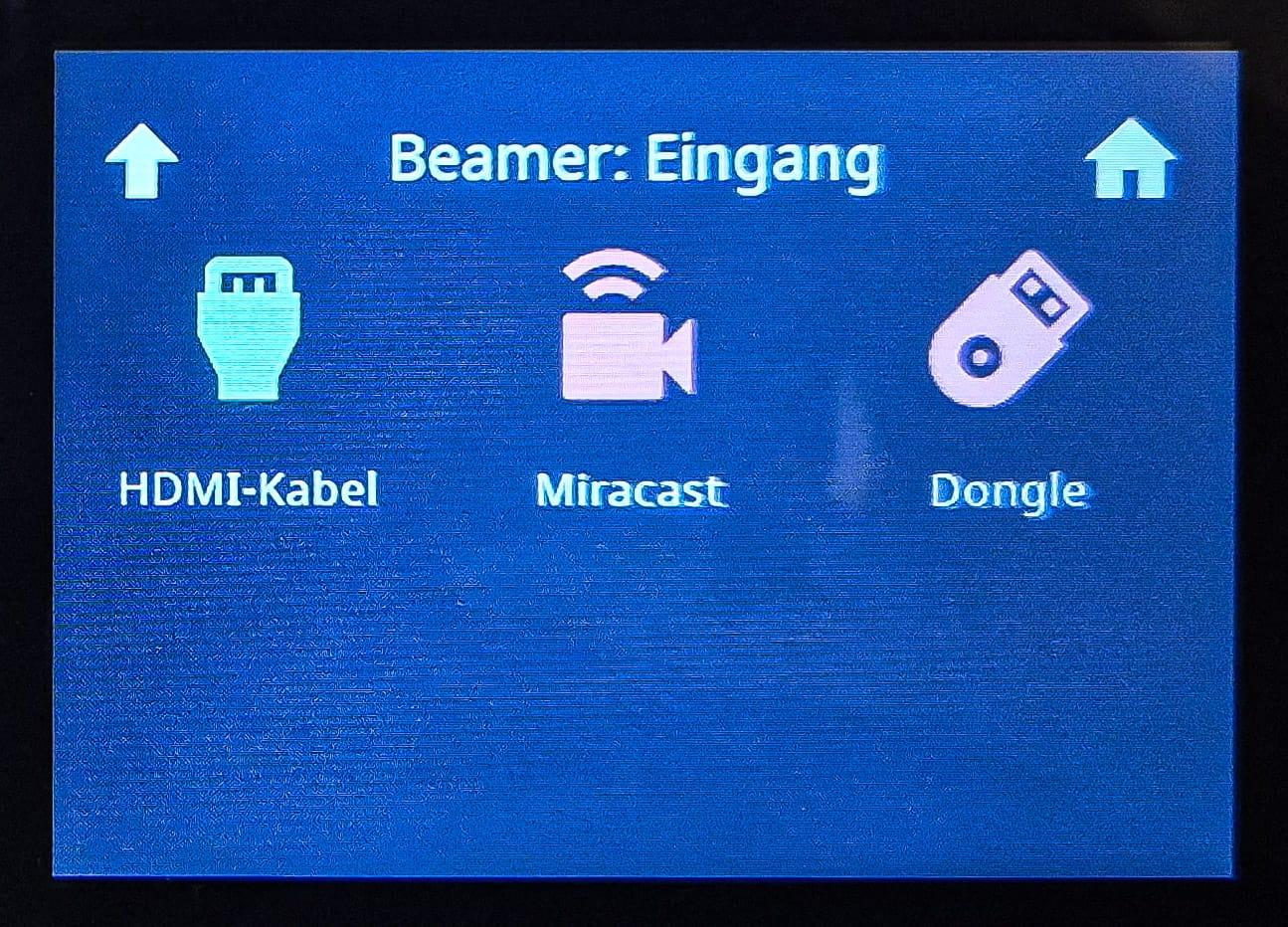
ÜberÜber den Knopf "Eingang wählen"wählen" gelangt man in ein Untermenü,Untermenü, in welchem, nachdem der Beamer vollständigvollständig hochgefahren ist, die gewünschtegewünschte Eingangsquelle auswählenauswählen kann.
Neben dem kabelgebundenen HDMI-Anschluss stehen die kabellose Miracast-ÜbertragungÜbertragung oder die Nutzung eines kabellosen USB-Dongles zur Verfügung.Verfügung.
Bei allen Quellen kann das Audiosignal des EndgerätesEndgerätes überüber den Beamer zu den neben der Leinwand verbauten Lautsprecher übertragenübertragen werden. Hierzu, wenn nicht automatisch passiert, den Beamer im EndgerätEndgerät als AudioausgabegerätAudioausgabegerät wählen.wählen. Die LautstärkeregelungLautstärkeregelung funktioniert überüber das jeweilige Endgerät.
Weitere Details zum Anschluss verschiedener Quellen in den nachfolgenden Kapiteln.
Endgerät.
Zum Ausschalten des Beamers einfach den Schalter "Beamer" im Kontrollpanel erneut betätigen.betätigen.
PC per HDMI
Den PC am schwarzen HDMI-Kabel anstecken. AnschließendAnschließend am Kontrollpanel den Eingang "HDMI" wählen.wählen.
Falls nichts angezeigt wird, muss ggf. noch der Bildschirm gespiegelt werden:
- Auf Windows:
⊞ Win+Pauf der Tastaturdrücken,drücken, dann "Duplizieren"wählenwählen - Auf MacOS:
⌘+F1auf der Tastaturdrückendrücken
Mobiles GerätGerät oder PC per USB-C
Nicht jedes USB-C-GerätGerät kann auch den Bildschirm freigeben (z.B. viele Android-Smartphones)
Es befindet sich ein Adapter USB-C -> HDMI im Kasten unterhalb des Kontrollpanels neben den USB-Dongles. Stecke diesen auf das HDMI-Kabel und anschließendanschließend in deinen Computer oder Tablet, etc.
AnschließendAnschließend kann wie bei "PC per HDMI" der Bildschirm gespiegelt werden.
Windows-PC ohne Kabel per Miracast
Nicht jedes GerätGerät unterstütztunterstützt Miracast. Falls der Beamer nicht auftaucht, probiere eine andere Möglichkeit.Möglichkeit.
Miracast wird von MacOS, iOS und iPadOS nicht unterstütztunterstützt
WähleWähle am Kontrollpanel den Eingang "Miracast"DrückeDrücke⊞ Win+Kauf deiner Tastatur (Alternativ: Klicke auf das WLAN- oderLautstärkesymbolLautstärkesymbol in deiner Taskleiste undwählewähle "Wiedergeben")- Warte, bis "Lehrsaal-Beamer" angezeigt wird.
- Darauf klicken
Jetzt ggf. noch den Modus der Spiegelung mit ⊞ Win + P wählen.wählen.
Die Verbindung kann an selber Stelle mittels "Trennen" getrennt werden.
Windows-PC ohne Kabel per USB-Dongle
Diese Option im Gegensatz zur darüberstehendendarüberstehenden MöglichkeitMöglichkeit auch fürfür Geräte,Geräte, die kein Miracast unterstützen,unterstützen, möglich.möglich.
Die Wireless-USB-Dongles werden von Windows ab 8.1 und MacOS 10.13 bis 11.0 unterstützt.unterstützt.
- Am Kontrollpanel den Eingang "USB-Dongle"
wählen.wählen. - Einen der beiden USB-Dongles unterhalb des Kontrollpanels entnehmen und in den PC stecken.
- Es taucht ein "DVD-Laufwerk" auf. In der Frage, was du tun
möchtest,möchtest, die Option "Ausführen"Ausführen"wählen.wählen. (Falls das nicht klappt:ÜberÜber Exploreröffnenöffnen und "TODO: NAMEEINFÜGEN.EINFÜGEN.exe"ausführenausführen AnschließendAnschließend auf "Bildschirm freigeben" klicken.
Konferenztechnik
Im Lehrsaal befinden sich 2 motorbetriebene Kameras sowie Deckenmikrofone, die fürfür Videokonferenzen vorgesehen sind. Es lassen sich vielfältigevielfältige Veranstaltungen wie Sitzungen und PräsentationPräsentation digital begleiten.
Es ist keine Installation von Software fürfür die Nutzung der Kameras notwendig. Bitte achte darauf, dass du keine Kontrollsoftware fürfür VideokonferenzlösungenVideokonferenzlösungen auf deinem PC hast, da ansonsten ggf. die Steuerungs-Verbindung durch diese gestörtgestört wird.
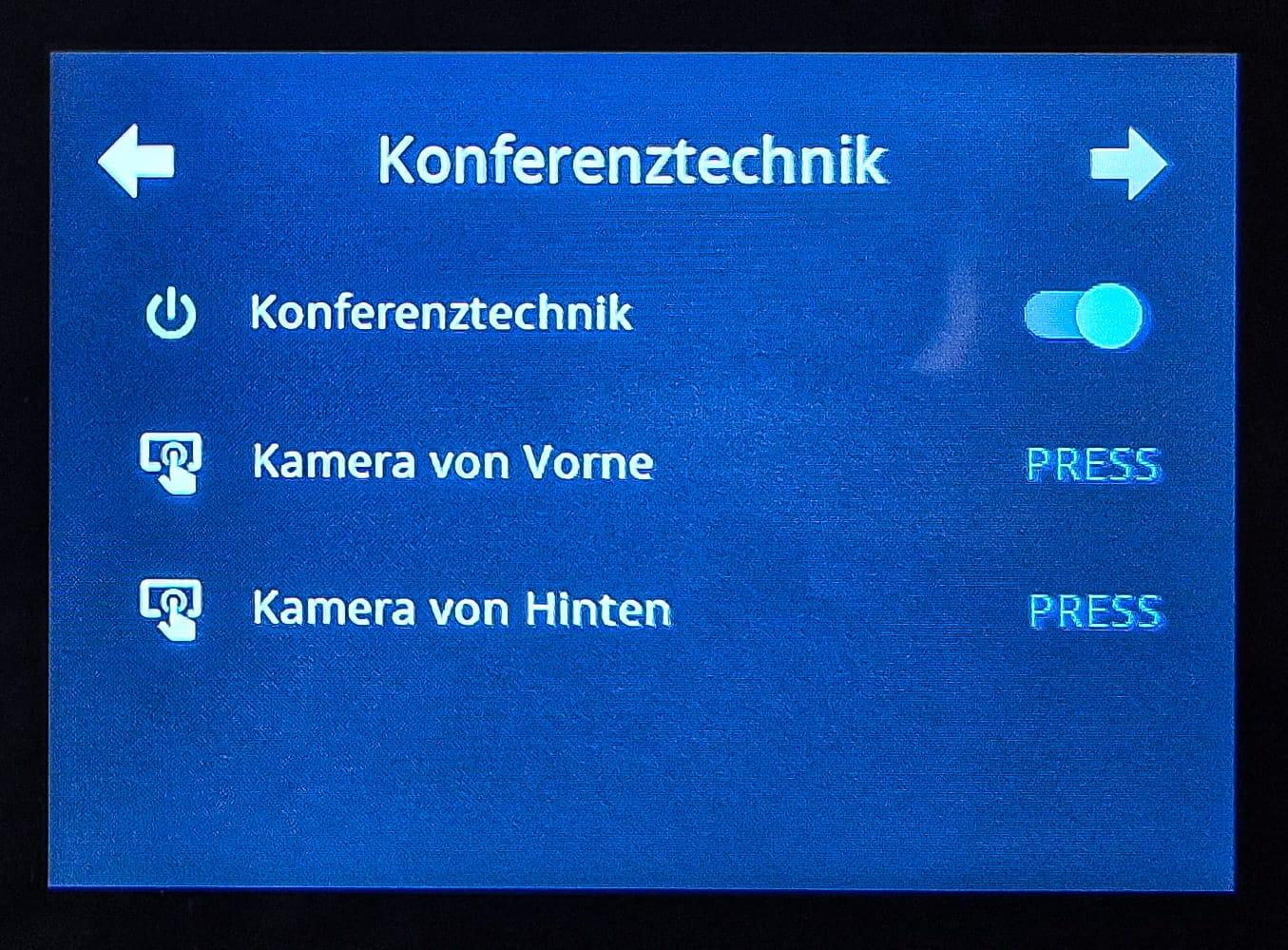 1. Schalte die Konferenztechnik am Kontrollpanel neben der Leinwand ein. Dazu auf das Display tippen und
1. Schalte die Konferenztechnik am Kontrollpanel neben der Leinwand ein. Dazu auf das Display tippen und überüber die Pfeile oben bis zu "Konferenztechnik" blättern.blättern. AnschließendAnschließend überüber den Schalter "Konferenztechnik" alles aktivieren.
2. Warte, bis die Kameras sich kalibriert haben. Das dauert bis zu zwei Minuten. Du erkennst das Ende der Kalibrierung daran, dass die Kameras sich einmal komplett im Kreis gedreht haben und anschließend wieder an die Decke schauen.haben. Die LEDs an den beiden Kameras leuchten dann rot. Erst nach dem Drehen, wenn sie wieder an die Decke schauen, sind diese für eine Verbindung bereit.
3. Stecke das USB-Kabel (kommt aus dem Kabelkanal rechts neben der Leinwand) in deinen PC ein.
Jetzt solltest du als Kamera "Yealink Camera Processor" auswählenauswählen können.können. AußerdemAußerdem stehen dir die Deckenmikrofone und Lautsprecher als "Yealink Audio Processor" bereit.
Stelle sicher, dass als Audioausgabe auch "Yealink Audio Processor" gewähltgewählt ist, da es ansonsten zu RückkopplungenRückkopplungen kommen kann.
(Wichtig: Bei ausschließlicherausschließlicher Verwendung des Beamers muss dieser als Audioausgabe genutzt werden, fürfür Konferenzen mit Mikrofon jedoch unbedingt auf Yealink Audio Processor umschalten!)
In einer Microsoft Teams-Konferenz könnenkönnen in der oberen MenüleisteMenüleiste unter Kamera und Mikro durch ausklappen der jeweiligen MenüsMenüs die Eingangs- und AusgangsgeräteAusgangsgeräte gewähltgewählt werden.
Vor dem Ausschalten der Konferenztechnik: Erst den PC von USB abstecken und warten, bis die Kameras wieder zur Decke zeigen. Anschließend kann die Konferenztechnik sicher ausgeschaltet werden. So verstauben die Linsen nicht so schnell und sind auch geschützt.
Wahl der Kameraperspektive
Die Wahl der Kameraperspektive ist erst nach Abschluss der Kalibrierung wirksam - früheresfrüheres Umschalten wird Ignoriertignoriert und auch nicht nachträglichnachträglich umgeschaltet!
Wenn kein Gerät verbunden ist oder keine Software auf dem verbundenen PC die Kamera nutzt, kann keine Perspektive gewählt werden - die Kameras bleiben automatisch in der sicheren Position (zeigen an die Decke)
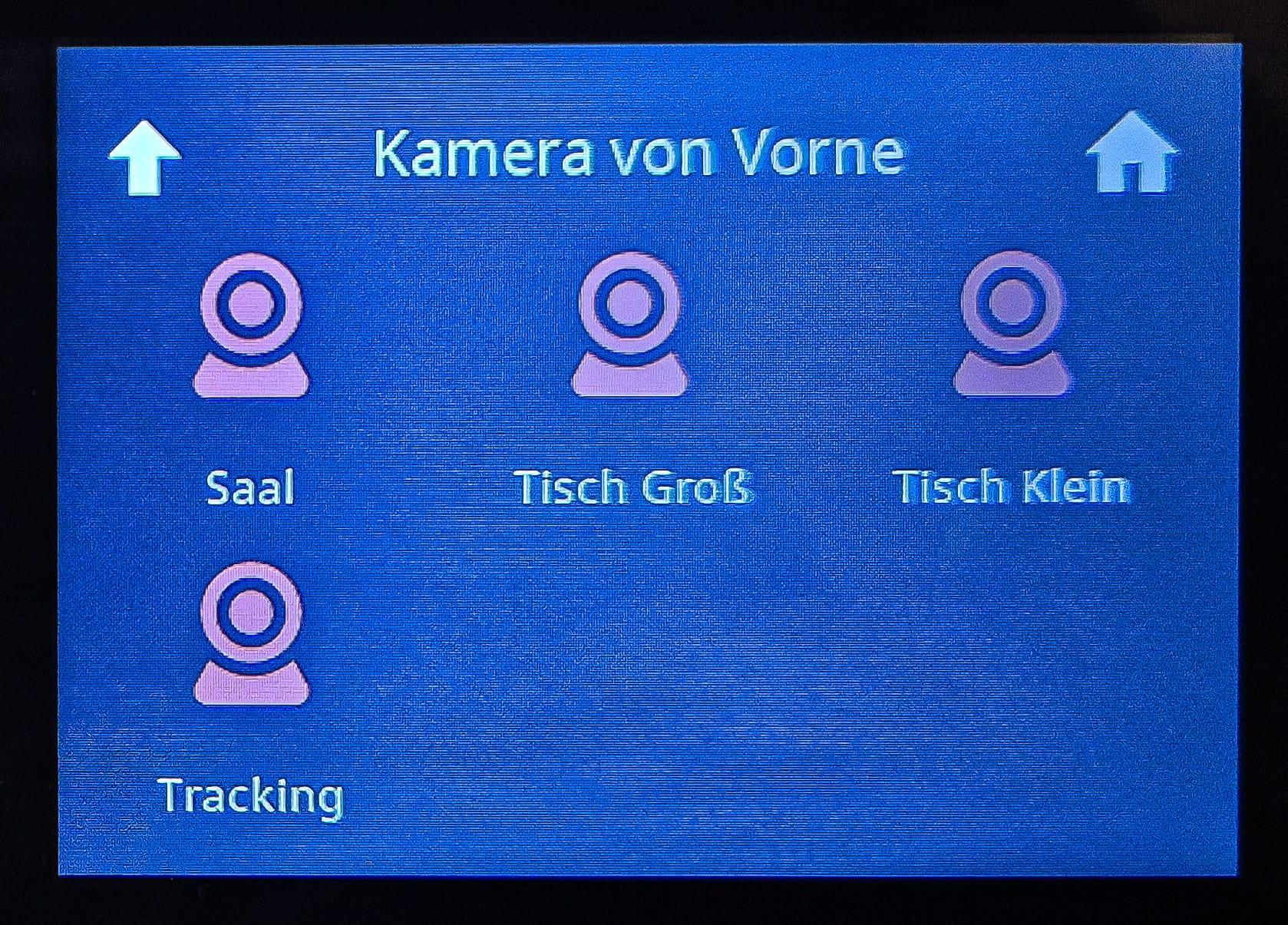
ÜberÜber das Kontrollpanel könnenkönnen verschiedene vorprogrammierte Kameraperspektiven von Vorne (Kamera vor der Leinwand) oder von Hinten (Kamera neben der Heizung) ausgewähltausgewählt werden.
FürFür Vorträge,Vorträge, Vorstandssitzungen, etc. empfehlen sich diese.
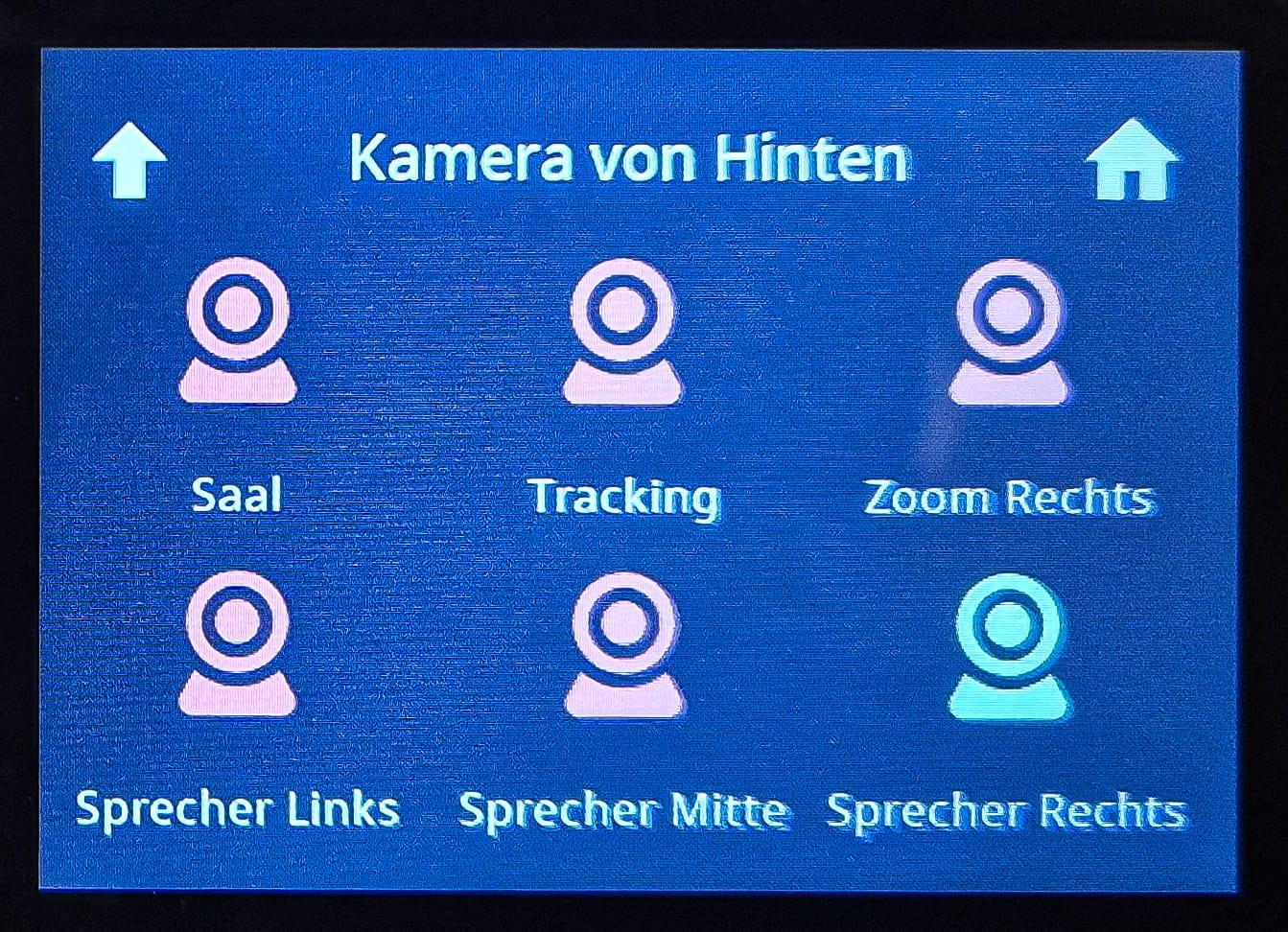
FürFür dynamische Veranstaltungen kann "Tracking" entweder von vorne oder von hinten genutzt werden - die Kamera wähltwählt dann den Bildausschnitt selber. Bitte beachte, dass dieses Tracking ein bisschen Zeit braucht, bis es die redende Person erkennt und zu ihr schwenkt.
Fehlerbehebung
Sollte sich die Konferenztechnik oder die Beamertechnik ein mal aufhängenaufhängen / abstürzen,abstürzen, empfiehlt sich das Aus- und wieder Einschalten überüber das Kontrolpanel. Bitte beachte, das die GeräteGeräte erst wieder eingeschalten werden, nachdem sie komplett aus waren. Dies erkennt man daran, das beim Beamer bzw. bei den Kameras und Mikrofonen keine Statuslampe mehr leuchtet.
Sollte sich das Kontrollpanel ein mal aufhängenaufhängen / abstürzen,abstürzen, startet es nach etwa einer Minute von selbst neu.
Bei auftretenden Problemen kannst du dich an Robin & Philipp unter it@durlach.dlrg.de wenden.
Sollten zeitkritische Probleme bestehen, kannst du uns unter den bekannten Nummern anrufen bzw. auf den Messangerdiensten erreichen.
