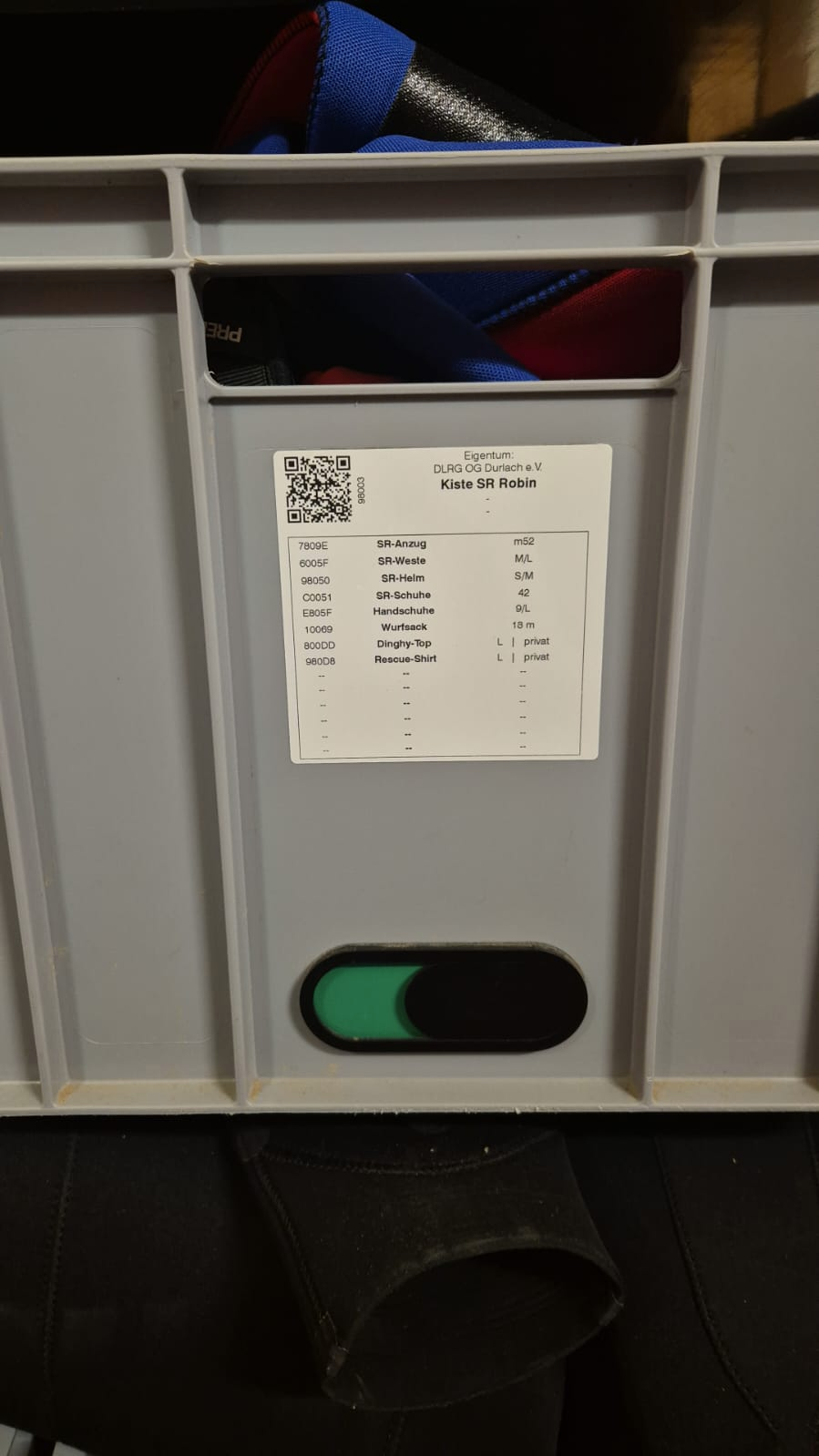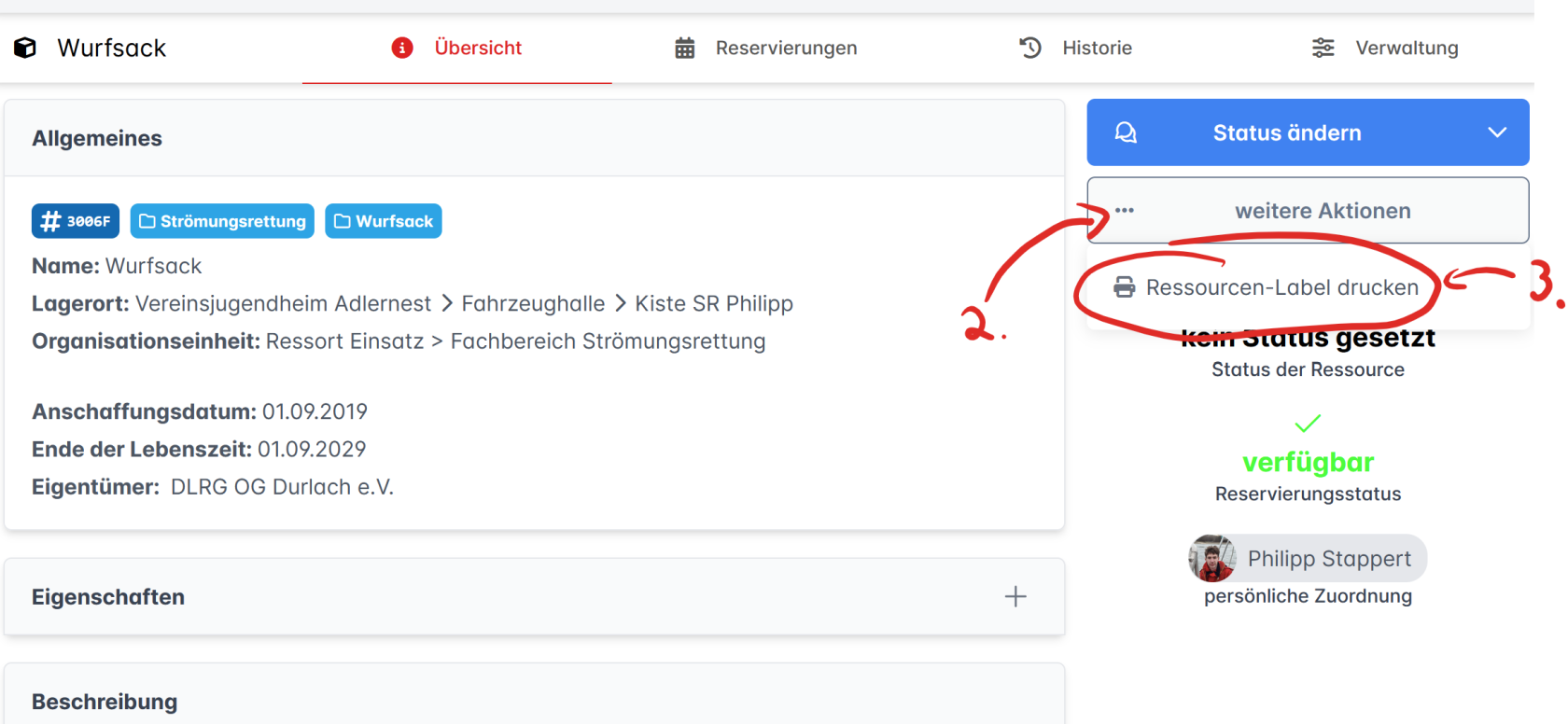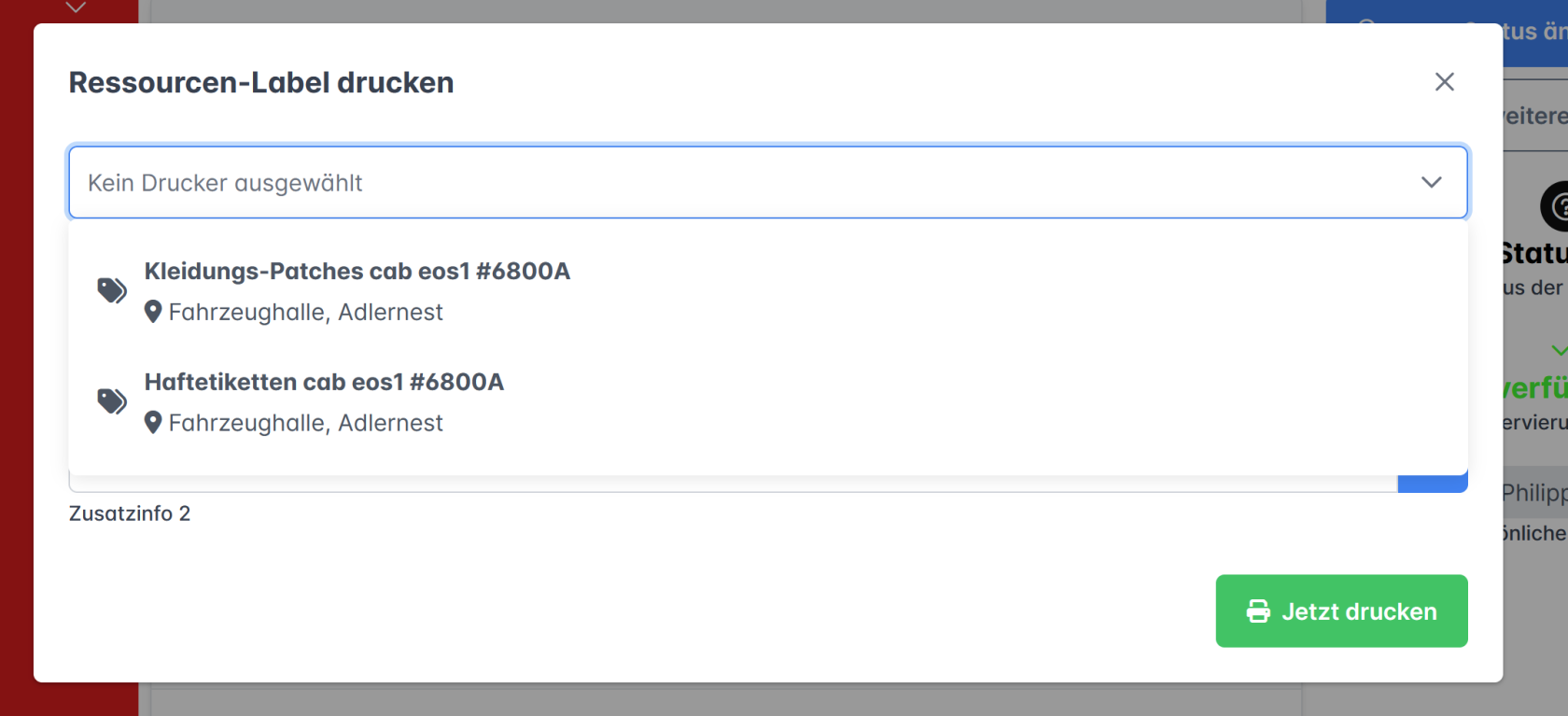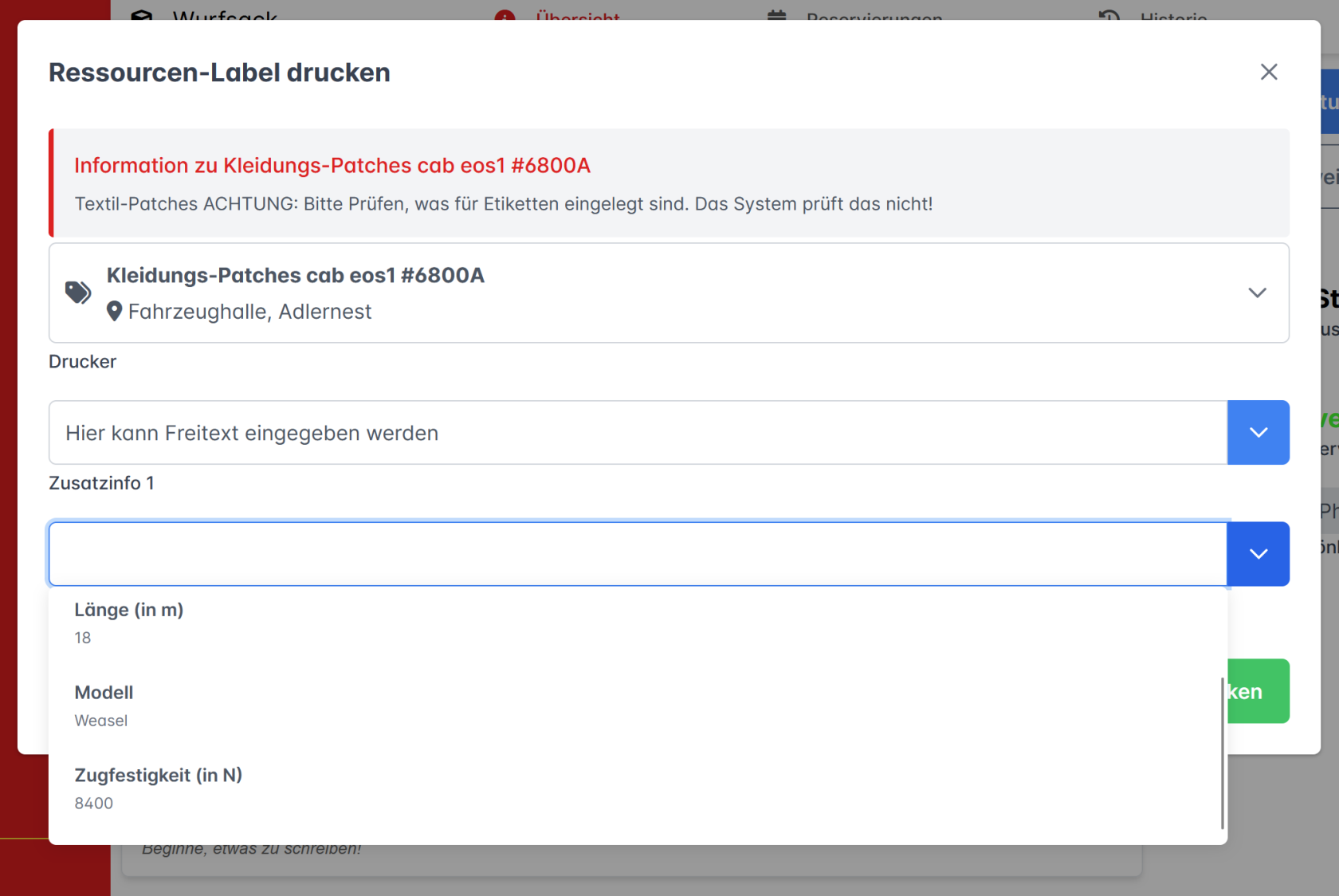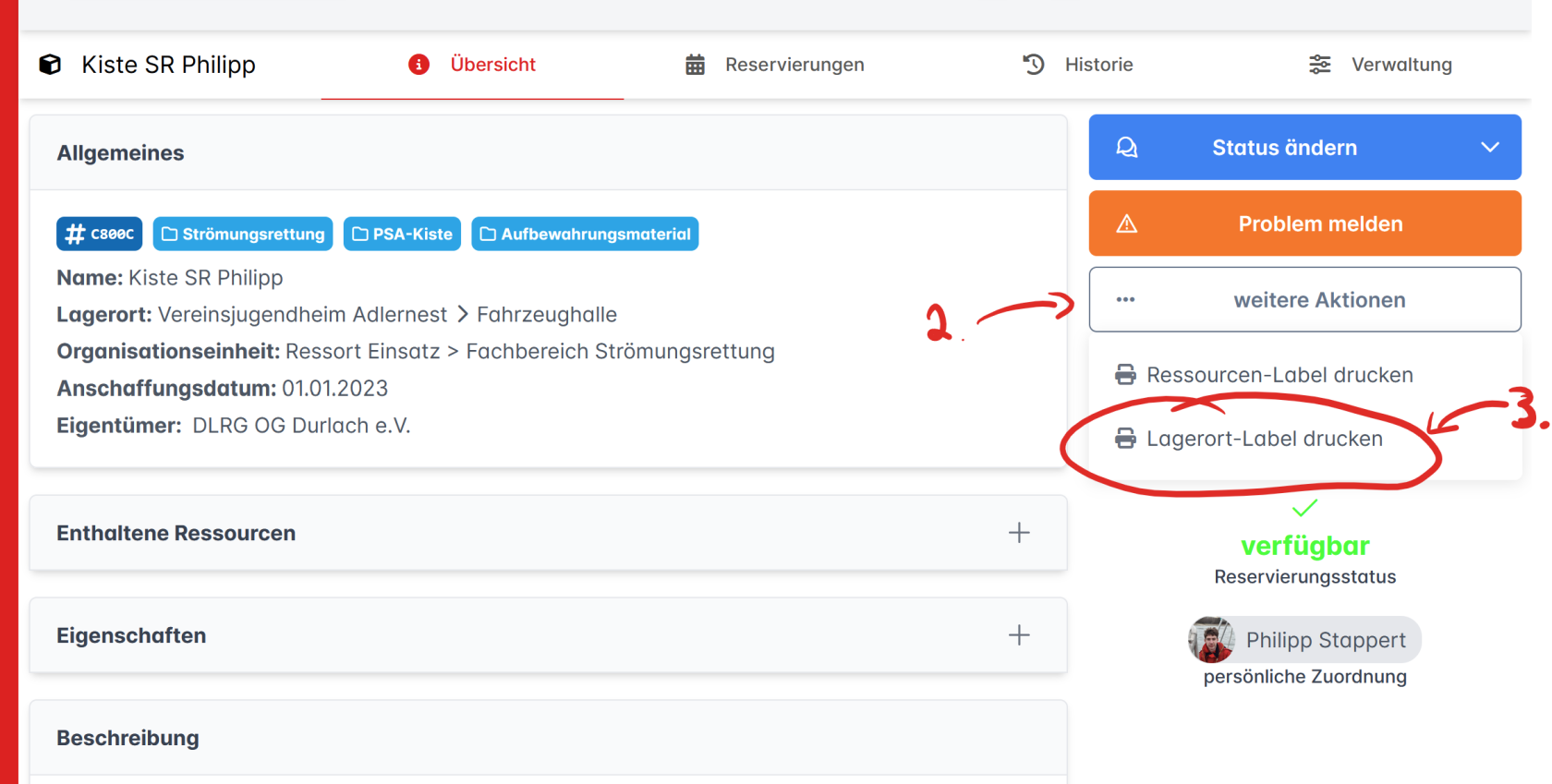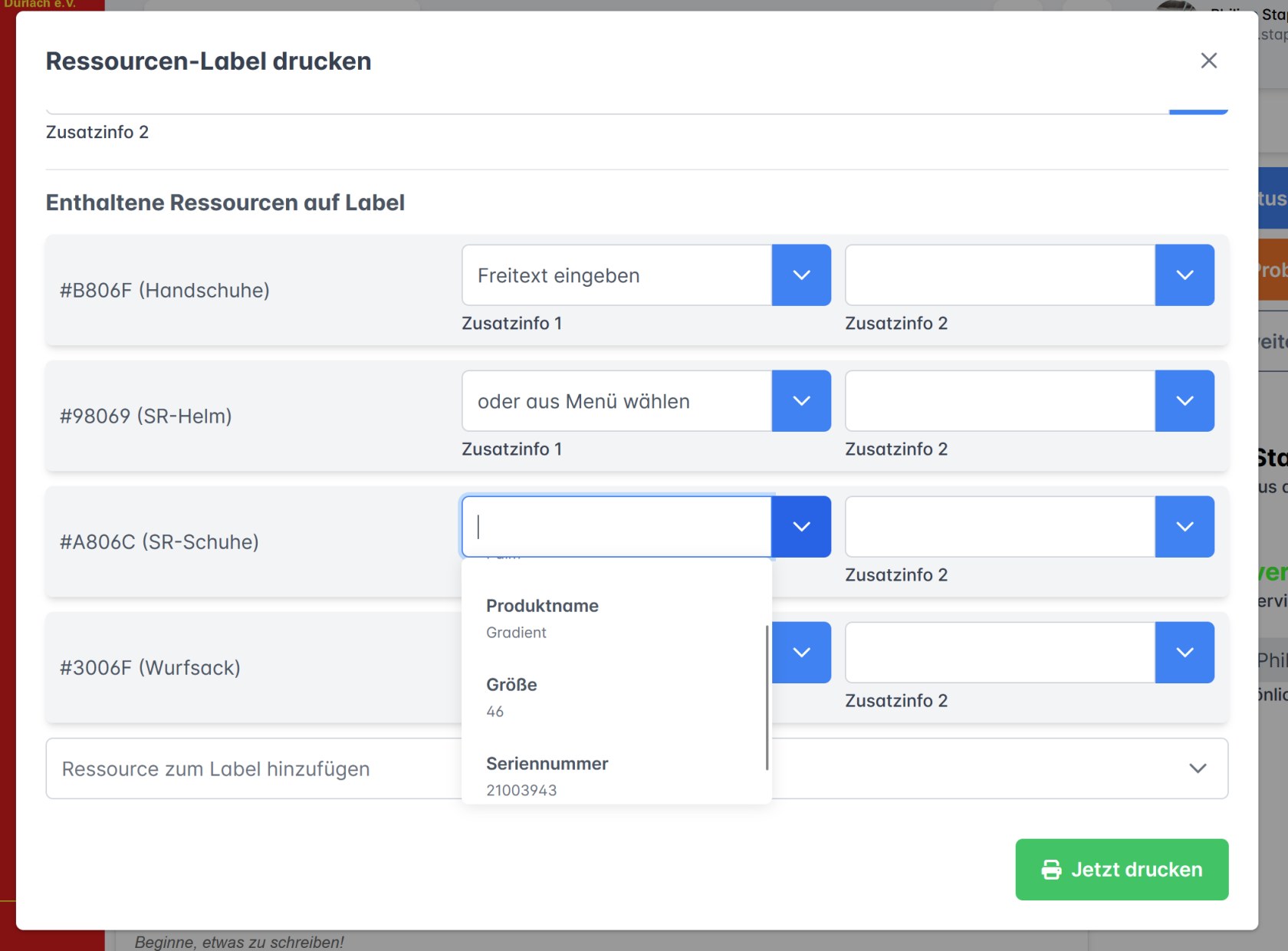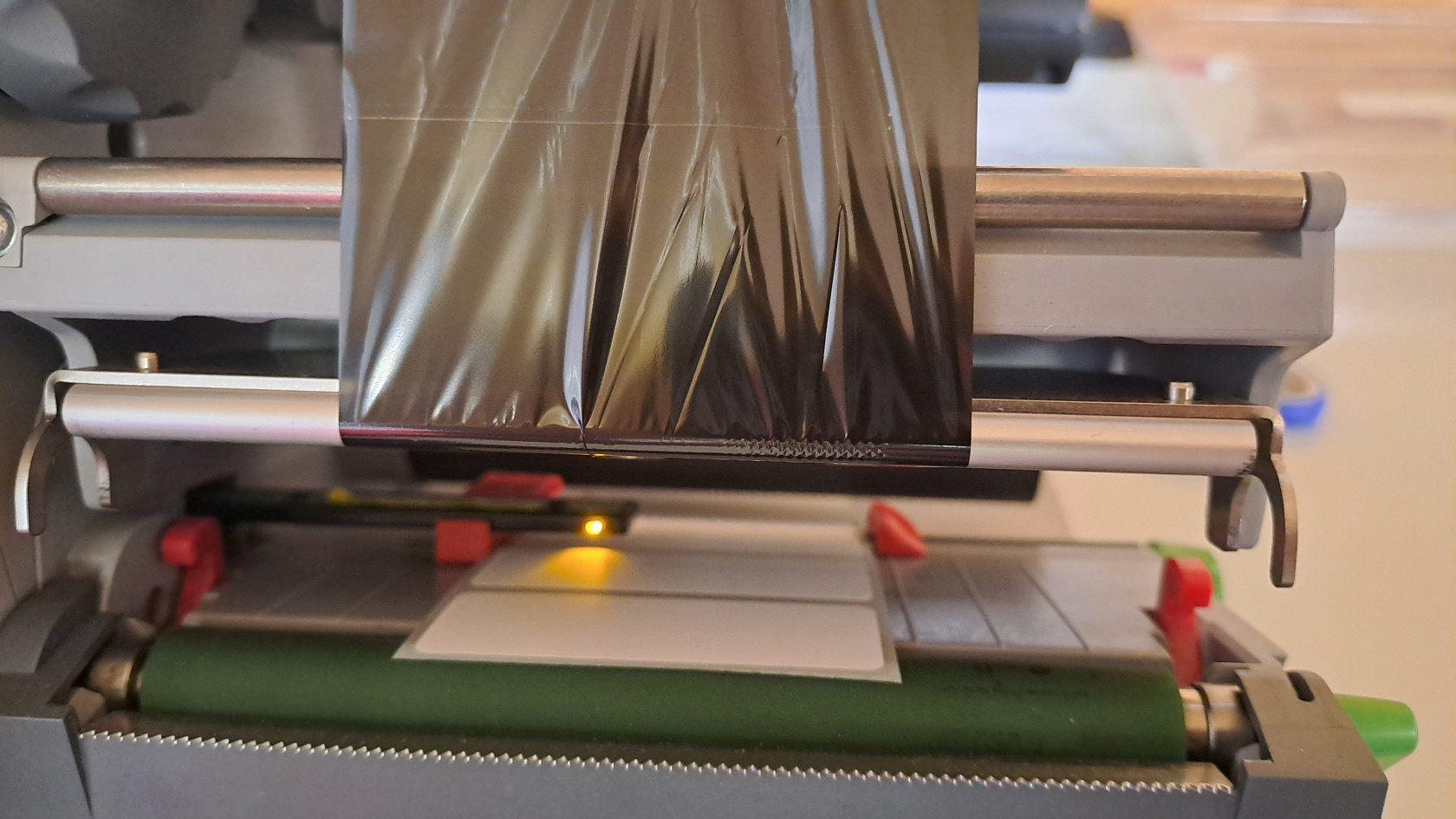Ressourcen-Labels drucken
In dieser Anleitung wird beschrieben, wie man mit dem Labeldrucker in der Fahrzeughalle auf dem Bekleidungsschrank Labels für Ressourcen und Lagerorte drucken kann.
Grundsätzlich gibt es folgende verschiedene Labelarten:
- Haftetiketten klein: Normale Ressourcen-Labels, die auf Gegenständen angebracht werden können, um diese zu identifizieren.
- Kleidungs-Patches: Zum Aufbringen auf Stoff, Neoprenmaterial (in Kleidung eben). Gleiches Aussehen wie Haftetiketten, nur andere Größe und anderes Material.
- Haftetiketten groß: Lagerort-Auflistung. Beinhaltet die Informationen über den Gegenstand (z.B. die Kiste, Schrank, ...) und außerdem darin enthaltene Gegenstände.
| Haftetikett klein |
|
| Kleidungs-Patch |
|
| Haftetikett groß (Lagerort-Label) |
Drucken von Labels über das Intranet
Es muss vor dem Drucken dringend geprüft werden, das die richtige Labelart auch aktuell im Drucker eingelegt ist. Das Intranet verhindert nicht, falsche Druckaufträge zu drucken!!
Voraussetzungen
- Intranet-Zugang mit (mindestens) den Berechtigungen "Ressourcen-Beobachter", "Ressourcen-Etikettendruck"
- Vor Ort im Adlernest sein (Drucker muss manuell aktiviert werden, Korrekte Labelart muss geprüft werden)
Ressourcen-Labels drucken
- Ressource, die gedruckt werden soll, im Intranet (auf einem eigenen Gerät oder dem Intranet-Terminal am Schrank) öffnen
- Auf "... weitere Aktionen" klicken
- Auf "Ressourcen-Labels drucken" klicken
- Drucker passend zur eingelegten Labelart auswählen
- Falls gewünscht. weitere auf das Label zu druckende Eigenschaften unter "Zusatzinfo 1" bzw. 2 auswählen (oder Freitext eingeben)
- Auf "Jetzt drucken" klicken. Damit der Druckauftrag abgearbeitet wird, muss das Intranet-Terminal aktiv sein. Dazu einfach auf den Bildschirm tippen.
Lagerort-Labels drucken
Es muss unbedingt geprüft werden, dass die großen Haftetiketten eingelegt sind!
- Ressource, die gedruckt werden soll, im Intranet (auf einem eigenen Gerät oder dem Intranet-Terminal am Schrank) öffnen
- Auf "... weitere Aktionen" klicken
- Auf "Lagerort-Labels drucken" klicken
- Drucker (Haftetiketten groß) auswählen
- ggfs. Zusatzinfos des Lagerorts auswählen (siehe oben)
- Über "Ressource zum Label hinzufügen" enthaltene Ressourcen auswählen, die als "Inhaltsangabe" des Lagerort-Labels mitgedruckt werden sollen.
- Zusatzinformationen zu den enthaltenen Ressourcen eingeben
- Auf "Jetzt drucken" klicken. Damit der Druckauftrag abgearbeitet wird, muss das Intranet-Terminal aktiv sein. Dazu einfach auf den Bildschirm tippen.
Im aktuellen Lagerort-Label-Design ist für die enthaltenen Ressourcen nur eine Spalte mit Zusatzinfos vorgesehen. Die Zusatzinfo 2 wird also bei enthaltenen Ressourcen nicht mitgedruckt. Der Lagerort wird aber mit beiden Zusatzinfos gedruckt.
Labels wechseln
Im Bild ist der grundsätzliche Aufbau des Labelprinters zu sehen.
Einlegen der Etiketten
- Fixierung der Etikettenaufnahme (rechts im Bild) durch Drehen des grünen Sperrings auf die "entsperrt"-Position lösen und abnehmen.
- Verriegelung des Druckkopfes aufheben, indem der Hebel nach oben gedreht wird.
- vorherige Etikettenrolle entnehmen, neue Etikettenrolle einlegen
- Etiketten um die Umlenkrolle durch den Druckkopf legen
- Fixierung der Etikettenaufnahme wieder aufstecken und verriegeln. Die Rolle sollte noch ein wenig Spiel haben, jedoch nicht viel.
- Breiteneinstellung der Etiketten mit dem Drehrad so anpassen, dass die roten Randbegrenzer rechts und links von den Etiketten sind. Hier sollte möglichst wenig Spiel sein, aber die Labels auch nicht eingeklemmt werden (siehe Bild unten).
- Druckkopf wieder abklappen (vorne herunterdrücken) und mit dem Hebel verriegeln.
Transferfolie wechseln
Die Transferfolie ist für große und kleine Haftetiketten gleich. Falls also nicht von oder zu Bekleidungsetiketten gewechselt wird, kann dieser Schritt übersprungen werden.
- Druckkopf anheben durch lösen der Druckkopf-Verriegelung
- Oberhalb des Druckkopfes, unterhalb der erkennbaren letzten Schrift die Transferfolie abschneiden (Schere)
- Transferfolie (hintere Rolle) aufrollen und in die entsprechende Kiste verstauen
- verbrauchte Transferfolie (vordere Rolle) abrollen und wegwerfen
- Neue Transferfolie auf hintere Rolle stecken und wie im Bild zu erkennen (Achtung: unterschiedlich je nach Folientyp) um den Druckkopf führen
- Transferfolien-Anfang an der vorderen Rolle mit Tesa o.Ä. fixieren
- Vordere Rolle mindestens eine Umdrehung aufrollen
- Druckkopf wieder nach unten klappen und mit dem Hebel verriegeln
| Kleidungs-Patch-Transferfolie |
Haftetiketten-Transferfolie |
Ansprechpartner
Ressort Einsatz - Fachbereicht IT & Digitalisierung
Philipp Stappert
intranet@durlach.dlrg.de